Le stampanti più recenti in commercio possono connettersi alla rete WiFi di casa, permettendoti di usarle senza bisogno del cavo. Se hai appena comprato una stampante con WiFi o se la tua ha già questa funzione, dai un’occhiata a questa guida che ti spiega come collegare stampante WiFi facilmente.

Preparare la stampante
Prima di procedere su come collegare stampante WiFi, è essenziale eseguire un controllo accurato per assicurarsi che tutto sia stato collegato correttamente.
Verifichiamo innanzitutto che il cavo di alimentazione sia ben inserito nella presa di corrente e nell’apposito connettore sulla stampante.
Successivamente, assicuriamoci che le cartucce d’inchiostro siano state installate correttamente seguendo le indicazioni specifiche per il modello di stampante in uso.
È importante anche controllare che il cavo USB o Ethernet, se utilizzato, sia correttamente collegato al computer o alla rete.
Una volta verificati questi collegamenti, possiamo premere il pulsante di accensione per attivare la stampante.
Dopo l’accensione, si consiglia di eseguire una stampa di prova per confermare il corretto funzionamento e procedere, infine, con la configurazione del software di stampa sul computer o altri dispositivi.
Come collegare stampante WiFi ad Internet
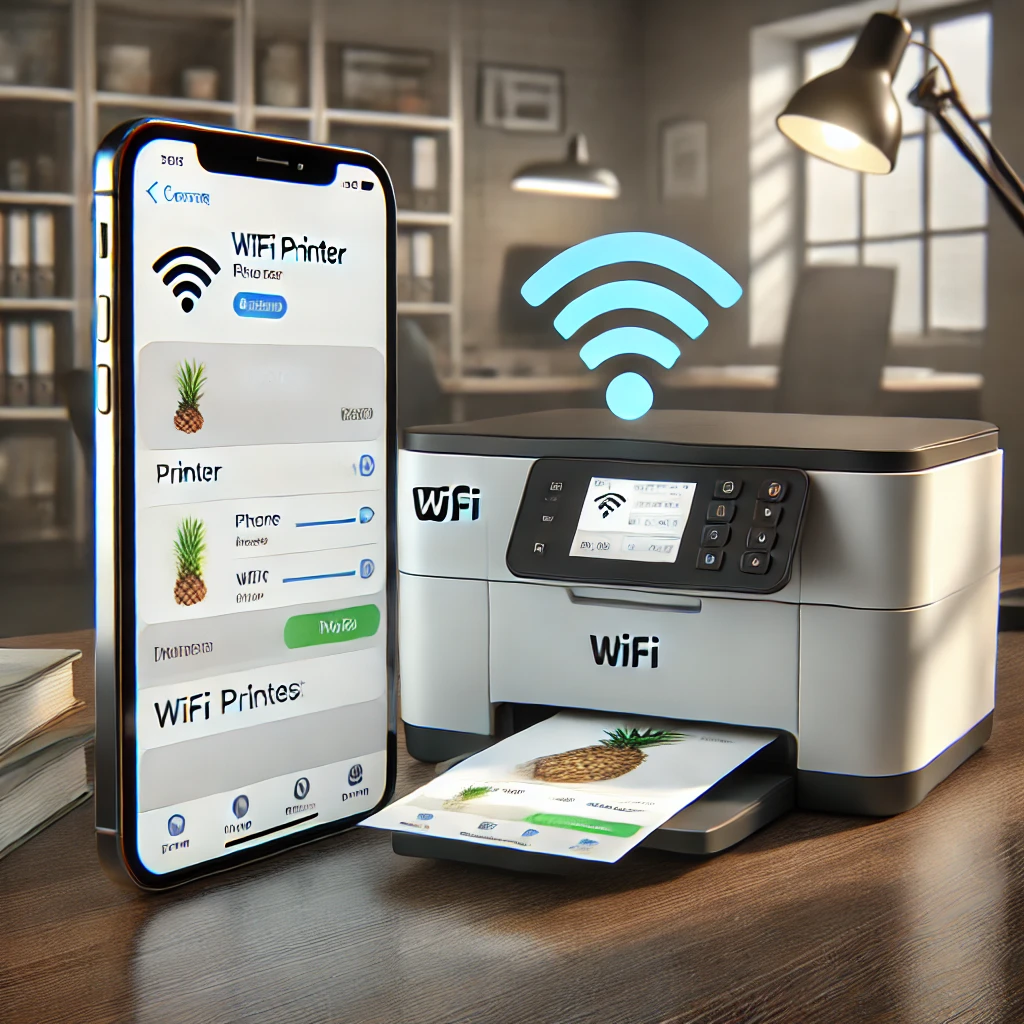
Collegare una stampante WiFi alla rete Internet può variare leggermente a seconda che il dispositivo disponga o meno di uno schermo incorporato.
Per le stampanti con schermo puoi proseguire accendendo la stampante e navigando attraverso il menu sul display per trovare le impostazioni di rete o WiFi.
Seleziona l’opzione per configurare una connessione wireless e segui le istruzioni sullo schermo per selezionare la tua rete WiFi domestica o aziendale; quindi, inserisci la password quando richiesto.
Per le stampanti senza schermo, il processo richiede solitamente l’uso di un software o di un’applicazione specifica,che ti guiderà attraverso la configurazione.
Per le stampanti senza schermo, il processo richiede tipicamente l’utilizzo di un’applicazione o software fornito dal produttore. Dovrai scaricare e installare questo software sul tuo computer o dispositivo mobile, avviare il setup di connessione Wi-Fi e seguire le istruzioni per connettere la stampante alla tua rete domestica.
In entrambi i casi, assicurati che la stampante sia posizionata entro il raggio d’azione del segnale Wi-Fi per garantire una connessione stabile e affidabile.
In entrambi i casi, una volta stabilita la connessione, assicurati di eseguire una prova di stampa per confermare che tutto sia stato configurato correttamente.
Come collegare stampante WiFi al PC con Windows

Come Collegare una Stampante Wi-Fi a un PC Windows
Collegare stampante Wi-Fi al tuo PC Windows può sembrare un compito complicato, ma con le giuste istruzioni, diventa un processo semplice e veloce. Segui questa guida passo dopo passo per completare l’installazione in pochi minuti.
Prima di iniziare, assicurati che la tua stampante Wi-Fi sia pronta per essere collegata. Segui queste operazioni preliminari:
- Accendi la stampante e assicurati che sia collegata alla rete elettrica.
- Controlla che la connessione Wi-Fi della stampante sia attiva e che il dispositivo sia in modalità “pronto per l’installazione”. Questo può variare da modello a modello, quindi è consigliabile consultare il manuale della stampante.
Se la tua stampante è già connessa alla rete Wi-Fi domestica, puoi procedere con i passaggi successivi. In caso contrario, segui le istruzioni che ti ho riportato sopra nel paragrafo “come collegare stampante WiFi ad Internet” per completare la configurazione della connessione.
Una volta che Windows rileva la stampante, questa verrà visualizzata nell’elenco delle stampanti disponibili.
A questo punto, seleziona il nome della stampante dall’elenco e clicca su “Aggiungi dispositivo”.
Segui eventuali istruzioni aggiuntive che potrebbero apparire, come l’installazione dei driver o la configurazione avanzata delle impostazioni. Al termine del processo, in pochi secondi, la stampante sarà correttamente configurata e pronta per l’uso.
Dopo aver completato l’installazione della stampante, è consigliabile testare la connessione per assicurarsi che tutto funzioni correttamente. Apri un qualsiasi documento o una pagina web, quindi vai su File > Stampa.
Dall’elenco delle stampanti disponibili, seleziona la tua stampante Wi-Fi. Clicca su Stampa e verifica che il documento venga stampato senza problemi, confermando così il corretto funzionamento della connessione e dell’installazione della stampante.
Nel caso in cui la stampante non venga rilevata, prova a seguire questi passaggi per risolvere il problema: innanzitutto, riavvia il router per garantire una connessione Wi-Fi stabile e funzionante; successivamente, verifica che i driver della stampante siano aggiornati.
Di norma, Windows scarica e installa automaticamente i driver necessari, ma puoi anche scaricarli manualmente dal sito web ufficiale del produttore per assicurarti di avere l’ultima versione disponibile.
Infine, controlla che la stampante sia compatibile con la versione di Windows installata sul tuo PC, poiché eventuali problemi di compatibilità potrebbero impedire il corretto rilevamento e funzionamento del dispositivo.
Come collegare stampante wifi al Mac OS
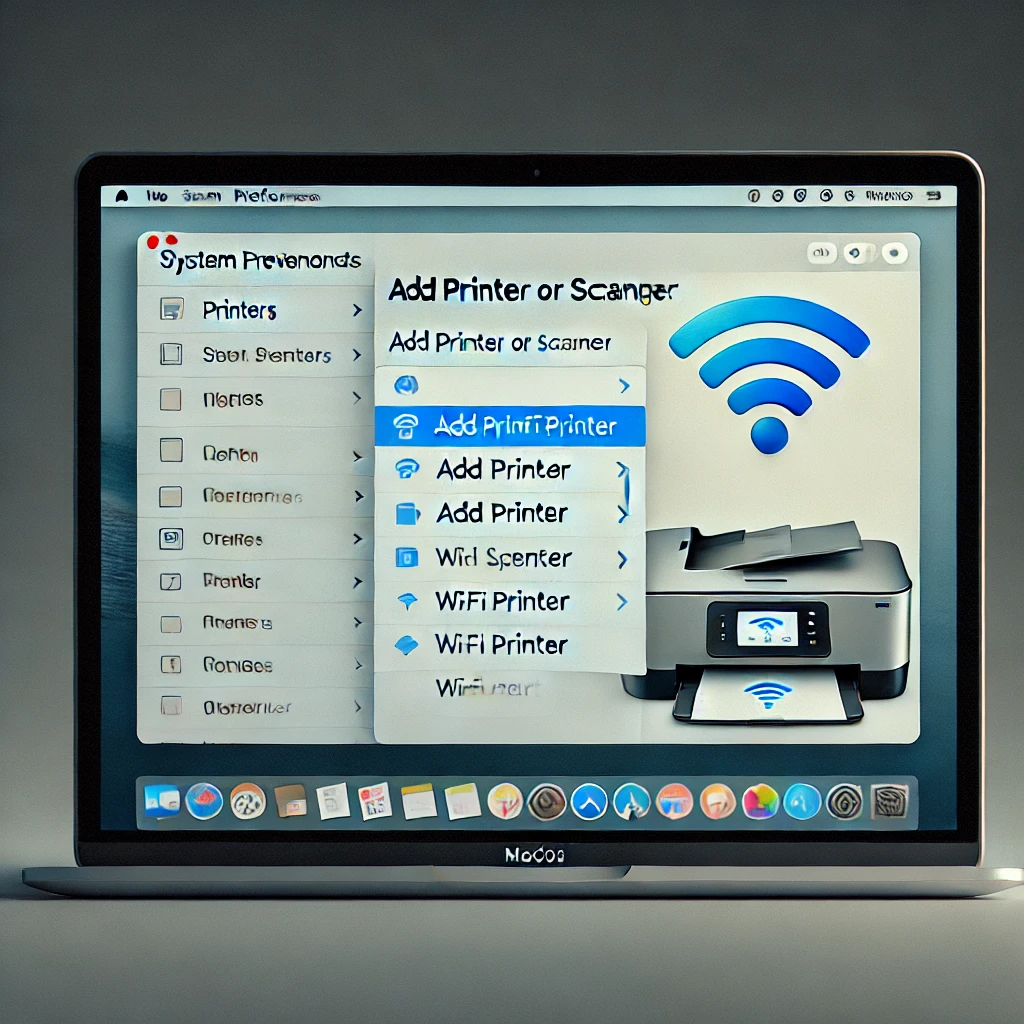
Per collegare una stampante Wi-Fi a un computer Mac, segui questi semplici passaggi.
Assicurati che la stampante sia accesa e connessa alla stessa rete Wi-Fi di casa/ufficio. Sul Mac, apri le Preferenze di Sistema e seleziona Stampanti e Scanner.
Nella finestra che si apre, clicca sul pulsante + in basso a sinistra per aggiungere una nuova stampante.
Il Mac cercherà automaticamente le stampanti disponibili sulla rete.
Quando la tua stampante Wi-Fi appare nell’elenco, selezionala e clicca su Aggiungi. Il Mac scaricherà automaticamente i driver necessari, se disponibili, e completerà l’installazione.
Una volta aggiunta, la stampante sarà pronta per l’uso e potrai selezionarla come predefinita per stampare documenti e immagini.
Come collegare stampante wifi con Android

Metodo con app del produttore
Per collegare una stampante WiFi a un telefono Android, segui questi passaggi.
Assicurati che la stampante e il telefono siano connessi alla stessa rete WiFi. Apri le impostazioni del telefono e vai su “Connessioni” o “WiFi” per verificare la connessione di rete.
Successivamente, installa l’app dedicata del produttore della stampante (ad esempio, HP Smart, Canon Print, Epson iPrint) dal Google Play Store.
Una volta installata, apri l’app, accetta i termini e segui le istruzioni per aggiungere una nuova stampante. L’app rileverà automaticamente la stampante sulla rete. Se richiesto, inserisci la password WiFi.
Dopo la configurazione, potrai stampare direttamente dal telefono tramite l’app o utilizzando la funzione di stampa disponibile in altre app, come Galleria o Documenti.
Metodo senza app del produttore
Per collegare una stampante WiFi a un telefono Android senza utilizzare l’app del produttore, segui questi passaggi.
Assicurati che sia il telefono che la stampante siano connessi alla stessa rete WiFi.
Sul telefono, vai su “Impostazioni”, poi su “Dispositivi connessi” o “Stampa” (la voce può variare a seconda del modello).
Attiva il servizio di stampa predefinito o aggiungi il plugin della stampante dal menu “Stampa”. A questo punto, apri il file, foto o documento che desideri stampare, tocca l’icona “Condividi” e seleziona “Stampa” dal menu.
Verrà visualizzata la stampante disponibile in rete: selezionala, imposta le preferenze di stampa,
Come collegare stampante wifi all’ iPhone
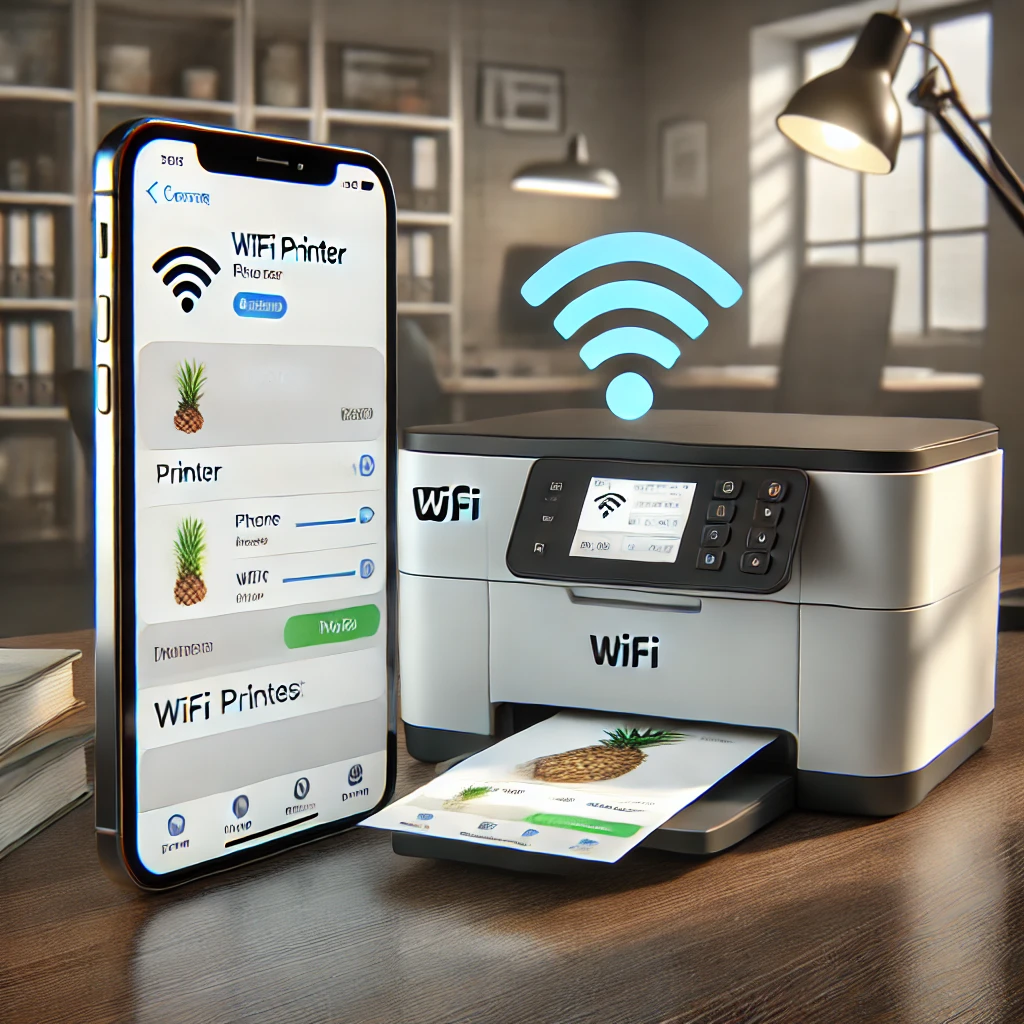
Per collegare una stampante WiFi a un iPhone, segui questi passaggi dettagliati. Assicurati che la stampante e l’iPhone siano connessi alla stessa rete WiFi.
Apri l’app su cui desideri stampare, ad esempio Foto, Safari o File, e seleziona il documento o l’immagine.
Tocca l’icona di condivisione (il quadrato con la freccia verso l’alto) e scorri verso il basso fino a trovare l’opzione “Stampa”.
Qui, seleziona “Seleziona stampante”, e l’iPhone cercherà automaticamente le stampanti WiFi disponibili. Una volta visualizzata la tua stampante, selezionala.
Puoi configurare le opzioni di stampa, come il numero di copie o l’orientamento della pagina, dopodiché premi “Stampa”.
In pochi istanti, il tuo documento verrà inviato alla stampante, senza la necessità di installare app aggiuntive, sfruttando la funzione AirPrint integrata su iOS per un’esperienza di stampa fluida e semplice.
Come collegare stampante WiFi con Wi-Fi Direct

L’installazione di una stampante WiFi Direct è semplice e veloce su diversi dispositivi. Grazie alla tecnologia WiFi Direct, collegare una stampante ai tuoi dispositivi non è mai stato così semplice. Segui questi passaggi per godere di una connessione rapida e stabile su Android, iPhone, PC e Mac, senza necessità di un router o di una rete WiFi comune.
1. Installare una Stampante WiFi Direct su Android
- Accendi la stampante e attiva la modalità WiFi Direct seguendo le istruzioni del manuale (di solito c’è un pulsante o un’opzione nel menu).
- Sul telefono Android, vai in Impostazioni > Connessioni e seleziona WiFi. Cerca la rete WiFi Direct della stampante (spesso è il nome della stampante seguito da “WiFi Direct”).
- Ricorda, alcune stampanti richiedono una password, che può essere visualizzata sul display della stampante o nel manuale.
- Apri il documento o la foto che vuoi stampare, tocca l’icona Condividi, seleziona Stampa e scegli la stampante collegata tramite WiFi Direct.
2. Installare una Stampante WiFi Direct su iPhone
- Accendi la stampante e attiva il WiFi Direct.
- Vai in Impostazioni > WiFi sul tuo iPhone e seleziona la rete WiFi Direct della stampante. Inserisci la password se richiesta.
- Una volta connesso, apri l’app che contiene il documento o la foto da stampare. Tocca l’icona Condividi, seleziona Stampa, scegli la stampante WiFi Direct e avvia la stampa.
3. Installare una Stampante WiFi Direct su PC Windows
- Accendi la stampante e attiva la modalità WiFi Direct.
- Vai in Impostazioni > Rete e Internet > WiFi sul tuo PC, trova la rete WiFi Direct della stampante e connettiti.
- Una volta connesso alla rete della stampante, vai in Pannello di controllo > Dispositivi e Stampanti > Aggiungi una stampante. Il sistema cercherà automaticamente la stampante WiFi Direct.
- Dopo l’installazione, potrai stampare da qualsiasi app selezionando la stampante dalla lista.
4. Installare una Stampante WiFi Direct su Mac
- Come per gli altri dispositivi, accendi la stampante e attiva il WiFi Direct.
- Sul tuo Mac, clicca sull’icona del WiFi in alto a destra, seleziona la rete WiFi Direct della stampante e connettiti.
- Vai su Preferenze di Sistema > Stampanti e Scanner, clicca su + per aggiungere una nuova stampante. Il Mac rileverà automaticamente la stampante WiFi Direct.
- Una volta aggiunta, puoi stampare dal Mac selezionando la stampante nel menu di stampa.
Se hai trovato utile questo articolo, ti invitiamo a condividerlo per estendere la sua utilità ad altri. Inoltre, esplora altre pagine del sito per scoprire ulteriori contenuti di grande interesse.
