Di recente, potresti aver notato un significativo rallentamento delle prestazioni del tuo computer, rendendo difficoltose anche le operazioni più semplici. Questo problema diventa particolarmente evidente durante l’esecuzione di giochi o altre applicazioni ad alta intensità. Non preoccuparti: qui troverai tutte le istruzioni necessarie come sostituire hard disk con SSD, migliorando notevolmente la velocità e l’efficienza del tuo PC.

- Cos’è un SSD
- Specifiche tecniche
- Come sostituire hard disk con SSD: Installazione
- Come sostituire hard disk con SSD su PC fisso
- Migliori SSD da comprare
- Come sostituire hard disk con SSD: guida pratica
- Come sostituire hard disk con SSD NVMe PCIe
- Come sostituire hard disk con SSD su PC portatile
- Migliori hard disk SSD esterno
- Come sostituire un hard disk con SSD esterno
Cos’è un SSD
Un SSD (Solid State Drive) è un dispositivo di archiviazione per computer che utilizza memoria flash per immagazzinare dati, anziché i tradizionali dischi magnetici utilizzati dagli hard disk (HDD).
A differenza degli HDD, gli SSD non hanno parti mobili, il che li rende molto più veloci, silenziosi, e meno soggetti a danni fisici.
Un SSD può migliorare notevolmente le prestazioni di un computer, riducendo i tempi di avvio del sistema operativo, accelerando il caricamento delle applicazioni, e aumentando la velocità di trasferimento dei file.
Questo tipo di disco è particolarmente utile per chi cerca maggiore reattività e velocità dal proprio dispositivo
Gli SSD sono disponibili in diverse forme e dimensioni, adatti sia per l’uso in dispositivi mobili che in computer desktop.
Con il passare del tempo, il costo degli SSD è diminuito, rendendoli accessibili a un pubblico più ampio e una scelta comune per nuovi computer e aggiornamenti di dispositivi esistenti.
Esistono diversi tipi di SSD, ciascuno con caratteristiche specifiche che lo rendono adatto a vari utilizzi e configurazioni hardware. I principali tipi di SSD sono:
- SATA SSD (Serial ATA):
- È il tipo di SSD più comune e utilizza l’interfaccia SATA, la stessa utilizzata dagli hard disk tradizionali (HDD). È compatibile con la maggior parte dei computer, soprattutto quelli più datati.
- La sua velocità può arrivare fino a circa 550 MB/s per la lettura e scrittura. Ideale per aggiornare computer più vecchi o per chi cerca un’opzione economica.
- M.2 SATA SSD:
- È un SSD con un form factor più piccolo, progettato per essere inserito in uno slot M.2 sulla scheda madre. Anche se ha il form factor M.2, utilizza ancora l’interfaccia SATA, quindi offre velocità simili a quelle degli SSD SATA tradizionali.
- Anche l’ M.2 può arrivare fino a circa 550 MB/s.
- Il suo utilizzo è consigliato nei laptop e ultrabook per risparmiare spazio, ma anche nei PC desktop con schede madri compatibili.
- M.2 NVMe SSD (Non-Volatile Memory Express):
- Questo tipo di SSD utilizza l’interfaccia PCIe (Peripheral Component Interconnect Express) invece della SATA, permettendo velocità di trasferimento dati molto più elevate.
- La sua incredibile velocità può variare dai 1.500 MB/s a oltre 7.000 MB/s, a seconda della generazione PCIe (PCIe 3.0, 4.0 o 5.0).
- Ideale per chi necessita di prestazioni superiori, come nel gaming, nell’editing video, o in altre applicazioni intensive.
- PCIe SSD:
- Questi SSD si collegano direttamente a uno slot PCIe sulla scheda madre, utilizzando le stesse linee PCIe degli M.2 NVMe SSD, ma in un form factor differente.
- La sua velocità è simile agli M.2 NVMe SSD, con velocità variabili in base alla generazione PCIe. Viene utilizzato in workstation e sistemi desktop avanzati, dove è richiesta la massima velocità.
- U.2 SSD:
- Un SSD che utilizza l’interfaccia NVMe e si collega a un connettore U.2. È simile agli M.2 NVMe SSD in termini di prestazioni, ma ha un form factor diverso e generalmente viene utilizzato in server e workstation.
- Anche la sua velocità è simile agli M.2 NVMe SSD, con prestazioni elevate. Viene utilizzato in ambito enterprise, data center e applicazioni professionali.
Ogni tipo di SSD offre vantaggi e svantaggi specifici, e la scelta dipende dalle esigenze individuali in termini di prestazioni, compatibilità hardware e budget.
Specifiche tecniche
La differenza tra SSD NVMe e SSD PCIe riguarda principalmente il protocollo di comunicazione e l’interfaccia di connessione, ma spesso i due termini sono utilizzati insieme e spesso in modo confuso. Ecco una spiegazione chiara:
- UUn SSD PCIe è un’unità a stato solido che utilizza l’interfaccia PCIe per connettersi alla scheda madre. PCIe è una connessione hardware ad alta velocità che offre canali di comunicazione molto più ampi rispetto all’interfaccia SATA tradizionale.
- Gli SSD PCIe offrono velocità di trasferimento dati superiori rispetto agli SSD SATA grazie alla maggiore larghezza di banda disponibile tramite le linee PCIe. Tuttavia, il tipo di protocollo utilizzato per comunicare attraverso questa interfaccia può variare.
- Invece l’NVMe è un protocollo di comunicazione specificamente progettato per SSD, che funziona su interfacce PCIe. Questo protocollo è stato creato per sfruttare al massimo le potenzialità degli SSD moderni, riducendo la latenza e migliorando significativamente le prestazioni rispetto ai protocolli più vecchi come AHCI (usato con SATA).
- Gli SSD NVMe si collegano alla scheda madre tramite l’interfaccia PCIe, ma la differenza principale è che utilizzano il protocollo NVMe per comunicare. Questo protocollo permette all’SSD di raggiungere velocità molto più elevate e di gestire meglio le operazioni in parallelo.
Come sostituire hard disk con SSD: Installazione

Dopo aver esaminato dettagliatamente le differenze tra i vari tipi di SSD e le diverse modalità di collegamento e interfaccia, vedremo ora come installare i diversi tipi di SSD nei computer.
Come sostituire hard disk con SSD su PC fisso

Per sostituire un hard disk IDE, ovvero il modello più datato, con un nuovo dispositivo, sarà necessario procurarsi alcuni materiali elencati di seguito:
- Una serie di caccivite come questi
- Un telaio per SSD che a seconda del modello che acquisti dovrai scegliere quello adatto. Se scegli un SSD da 2,5 ” ti servirà questo telaio per poterlo installare correttamente.
- Puoi anche optare per questo modello che comprende un cavo che alimenta due SSD, un cavo dati Sata e un cacciavite e ti da la possibilità di installare due dispositivi SSD sfruttando un connettore dell’ alimentatore.
- Questo modello è progettato specificamente per l’installazione di un SSD da 3,5″.
Migliori SSD da comprare
Se desideri ricevere consigli su quale SSD acquistare per il tuo PC, ti consiglio di considerare i modelli che ti indicherò tramite i seguenti link. In questo modo, potrai facilitare la tua scelta e assicurarti di acquistare un prodotto di qualità a un prezzo competitivo.
Kingston SSD SSD A400 interno da 2,5″ SATA Rev 3.0, 960 GB

Questo SSD appartenente alla serie A400 della Kingstone che puoi trovare cliccando qui è compatibile con computer desktop e laptop che supportano l’interfaccia SATA da 2,5″.
Ha dei miglioramenti delle prestazioni rispetto agli HDD tradizionali, con tempi di avvio e caricamento delle applicazioni significativamente ridotti.
Questo SSD è ideale per chi cerca un’opzione economica ma affidabile per migliorare le prestazioni del sistema, con un ottima capacità di archiviazione per applicazioni e file, di 960 Gb.
Samsung SSD 870 EVO 1 TB
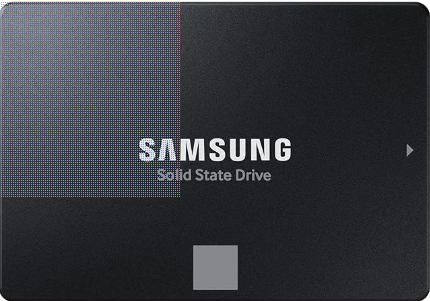
Il Samsung SSD 870 EVO 1 TB è un’unità a stato solido conosciuta per la sua affidabilità e prestazioni. Fa parte della serie 870 EVO, progettata per l’uso generale su desktop e laptop.
- La sua capacità di archiviazione di 1 TB, che offre spazio sufficiente per la maggior parte degli utenti, consentendo di archiviare giochi, file multimediali e altre applicazioni.
- Con l’ interfaccia SATA 6 Gb/s, che garantisce compatibilità con una vasta gamma di sistemi, sia più vecchi che più recenti, anche se non è veloce come le nuove interfacce NVMe.
- Ha un fattore di forma 2,5 pollici, rendendolo adatto sia per desktop che per laptop.
- L’unità offre velocità di lettura fino a 560 MB/s e velocità di scrittura fino a 530 MB/s. Queste velocità sono tipiche per gli SSD SATA di alta qualità e sono significativamente più veloci rispetto ai tradizionali dischi rigidi.
- Utilizza la tecnologia V-NAND di Samsung, che offre maggiore densità e migliore efficienza rispetto alla NAND planare più vecchia.
- Samsung valuta l’870 EVO con un elevato livello di resistenza, supportando fino a 2.400 TB di dati scritti nel corso della vita del disco.
- L’SSD è supportato dal software Samsung Magician, che consente agli utenti di gestire la salute, le prestazioni e le funzionalità di sicurezza dell’unità.
Questo SSD è una buona scelta se stai cercando un aggiornamento da un disco rigido tradizionale o da un SSD più vecchio, all’interno dei limiti di un’interfaccia SATA. Offre un buon equilibrio tra prestazioni, affidabilità e prezzo, rendendolo una scelta popolare sia tra gli utenti occasionali che tra quelli più esigenti.
Silicon Power SSD 512GB

Il Silicon Power SSD 512GB 3D NAND A55 è un’unità a stato solido economica, progettata per offrire prestazioni migliorate rispetto ai tradizionali dischi rigidi, ad un prezzo accessibile.
- La sua capacità di archiviazione di 512 GB, una dimensione sufficiente per un utilizzo quotidiano, ideale per archiviare sistemi operativi, applicazioni e una discreta quantità di file multimediali.
- Utilizza un interfaccia SATA III 6 Gb/s, che offre una buona compatibilità con la maggior parte dei computer desktop e laptop, anche se non è veloce come gli SSD basati su NVMe.
- La sua misura è di 2,5 pollici, rendendolo adatto all’installazione in vari tipi di dispositivi, inclusi laptop e desktop.
- Anche questo SSD offre velocità di lettura fino a 560 MB/s e velocità di scrittura fino a 530 MB/s. Queste velocità garantiscono, come già detto, un avvio rapido del sistema operativo e tempi di caricamento ridotti per le applicazioni.
- Utilizza la tecnologia di memoria 3D NAND, che migliora la densità di archiviazione e la durata dell’unità rispetto alla NAND tradizionale.
- Sebbene non sia al livello di modelli di fascia più alta, l’A55 è progettato per offrire un’eccellente affidabilità per l’uso quotidiano, con un MTBF (Mean Time Between Failures) stimato di 1,5 milioni di ore.
- Consumo Energetico: Grazie alla sua efficienza energetica, l’SSD contribuisce a ridurre il consumo di energia, prolungando la durata della batteria nei laptop.
- Silicon Power offre un software di gestione SSD gratuito che consente di monitorare lo stato dell’unità e migliorare le prestazioni.
In sintesi, il Silicon Power SSD 512GB 3D NAND A55 è un’ottima scelta per chi cerca un SSD economico con prestazioni solide per l’uso quotidiano. Non è il modello più veloce sul mercato, ma offre un buon rapporto qualità-prezzo per chi vuole migliorare la velocità del proprio computer senza spendere troppo.
PNY CS900 SSD

Il PNY CS900 SSD è un’unità a stato solido entry-level progettata per offrire una soluzione di archiviazione conveniente e con prestazioni migliorate rispetto ai tradizionali dischi rigidi. È particolarmente adatto per utenti che cercano un aggiornamento semplice e conveniente per i loro computer. Ecco una descrizione delle sue principali caratteristiche:
- Il PNY CS900 è disponibile in diverse capacità, che vanno dai 120 GB fino a 2 TB. Questo offre agli utenti una gamma di opzioni per scegliere quella che meglio si adatta alle loro esigenze.
- Utilizza un’interfaccia SATA III 6 Gb/s, che è compatibile con la maggior parte dei desktop e laptop moderni. Anche se non offre le velocità degli SSD NVMe, è comunque un miglioramento significativo rispetto ai dischi rigidi tradizionali.
- Ha una dimensione di 2,5 pollici, rendendolo adatto a una vasta gamma di dispositivi, inclusi laptop e desktop. Questo formato standard facilita l’installazione in quasi tutti i computer.
- Il CS900 offre velocità di lettura fino a 550 MB/s e velocità di scrittura fino a 515 MB/s.
- Anche se si tratta di un modello entry-level, il PNY CS900 è costruito per essere affidabile nel tempo. Non ha specifiche di endurance elevate come i modelli di fascia alta, ma è comunque progettato per durare a lungo in un uso normale.
- Grazie alla tecnologia a stato solido, il CS900 consuma meno energia rispetto ai tradizionali dischi rigidi, contribuendo a migliorare l’efficienza energetica, soprattutto nei laptop.
- Il CS900 utilizza memorie flash NAND, garantendo una migliore resistenza agli urti e alle vibrazioni rispetto ai dischi rigidi meccanici. Questo lo rende una scelta robusta per migliorare l’affidabilità complessiva del sistema.
In sintesi, il PNY CS900 SSD è un’opzione eccellente per chi cerca un aggiornamento economico che migliori le prestazioni del proprio computer senza dover spendere troppo. Offre una buona combinazione di velocità, affidabilità e efficienza energetica, rendendolo ideale per utenti domestici e aziendali che desiderano migliorare l’esperienza di utilizzo dei loro dispositivi.
Come sostituire hard disk con SSD: guida pratica

Ora che hai tutto il necessario puoi proseguire su come sostituire hard disk con SSD
1. Preparazione del Sistema
- Prima di iniziare, esegui un backup completo di tutti i dati importanti presenti sull’Hard Disk IDE. In questo modo, eviterai il rischio di perdere tutti i tuoi dati in caso di eventuali imprevisti.
- Spegni il computer e scollega tutti i cavi, inclusi quelli di alimentazione, tastiera, mouse e monitor.
2. Apertura del Case
- Utilizza il cacciavite per rimuovere le viti che fissano il pannello laterale del case e rimuovilo per accedere all’interno del computer.
Dovrai rimuovere il pannello opposto a quello che ospita la scheda madre; lo riconoscerai facilmente poiché da quel lato sono presenti tutti i collegamenti delle periferiche.
3. Rimozione dell’Hard Disk IDE
- Scollega attentamente il cavo IDE (il cavo largo e piatto) e il cavo di alimentazione Molex dall’Hard Disk IDE, rimuovi le viti che fissano l’Hard Disk IDE al case e destrailo delicatamente dal suo alloggiamento.
4. Installazione dell’Hard Disk SATA
- Se la tua scheda madre non ha porte SATA, collega un adattatore IDE a SATA alla porta IDE sulla scheda madre altrimenti prosegui collegando direttamente il cavo SATA. Collega il cavo SATA all’adattatore.
- Collega un’estremità del cavo dati SATA all’Hard Disk SATA (o SSD) e l’altra estremità a una porta SATA libera sulla scheda madre. Dopo aver fatto ciò, collega il cavo di alimentazione SATA dall’alimentatore al disco SATA.
- Dopo aver collegato i vari cavi alla scheda madre, procedi con l’installazione dell’adattatore SATA nel tuo PC, seguendo le indicazioni fornite nel materiale consigliato. Inserisci l’Hard Disk SATA nel suo alloggiamento nel case e fissalo con le viti.
5. Chiusura del Case e Collegamento
- Rimonta il pannello laterale del case e fissa le viti e ricollega tutti i cavi precedentemente scollegati (alimentazione, tastiera, mouse, monitor, ecc.).
6. Configurazione del BIOS
- Accendi il computer e accedi al BIOS premendo il tasto designato (solitamente F2, F10 o Canc) durante l’avvio.
- Nella sezione relativa ai dispositivi di archiviazione, verifica che il nuovo disco SATA venga riconosciuto.
- e stai installando un nuovo sistema operativo sul disco SATA, assicurati che l’ordine di avvio sia impostato correttamente per avviare dal disco di installazione o dal nuovo disco SATA.
7. Installazione del Sistema Operativo o Clonazione dei Dati
- Se hai scelto di installare un nuovo sistema operativo, inserisci il supporto di installazione (USB o DVD) e segui le istruzioni per l’installazione sul nuovo disco SATA. Se desideri trasferire il sistema operativo e i dati dal vecchio Hard Disk IDE al nuovo disco SATA, utilizza un software di clonazione per copiare i dati sul nuovo disco. Puoi optare per programmi come EaseUS Disk Copy.
8. Test e Verifica
- Una volta completata l’installazione o la clonazione, riavvia il computer e verifica che tutto funzioni correttamente. Controlla che il sistema operativo si avvii senza problemi e che il nuovo disco SATA venga riconosciuto come unità primaria.
Seguendo questi passaggi, avrai sostituito con successo il tuo vecchio Hard Disk IDE con un più moderno e veloce Hard Disk SATA, migliorando le prestazioni del tuo sistema.
Come sostituire hard disk con SSD NVMe PCIe

Se disponi di un SSD NVMe anziché un SSD SATA, per procedere alla sostituzione sarà necessario seguire la procedura illustrata in precedenza, sostituendo solo i passaggi 3 e 4 con i seguenti:
3.Rimozione dell’SSD NVMe Esistente
- Individua lo slot NVMe PCIe sulla scheda madre. L’SSD NVMe è generalmente fissato con una singola vite e si trova in una posizione orizzontale o leggermente inclinata.
- Svitare delicatamente la vite che fissa l’SSD NVMe alla scheda madre. Una volta rimossa la vite, l’SSD dovrebbe sollevarsi leggermente. Estrai l’SSD tirandolo delicatamente verso di te, assicurandoti di non piegarlo.
4. Installazione del Nuovo SSD NVMe
- Allinea il connettore del nuovo SSD NVMe con lo slot sulla scheda madre e inseriscilo con un leggero angolo. Premi delicatamente l’SSD fino a quando non è completamente inserito.
- Abbassa l’estremità libera dell’SSD e fissalo con la vite rimossa in precedenza. Assicurati che l’SSD sia saldamente fissato e non si muova.
Consigli su quale SSD NVMe comprare

Crucial P3 Plus SSD 500GB: è un SSD NVMe con interfaccia PCIe 4.0, che offre un’ottima combinazione di velocità e affidabilità a un prezzo accessibile. Questo drive è progettato per migliorare notevolmente le prestazioni di avvio, caricamento e trasferimento dei dati rispetto agli SSD tradizionali e ai dischi rigidi. Con velocità di lettura fino a 5000 MB/s, è adatto per il gaming, l’editing multimediale e l’uso generico quotidiano. Il formato M.2 lo rende compatibile con la maggior parte dei desktop e laptop moderni.
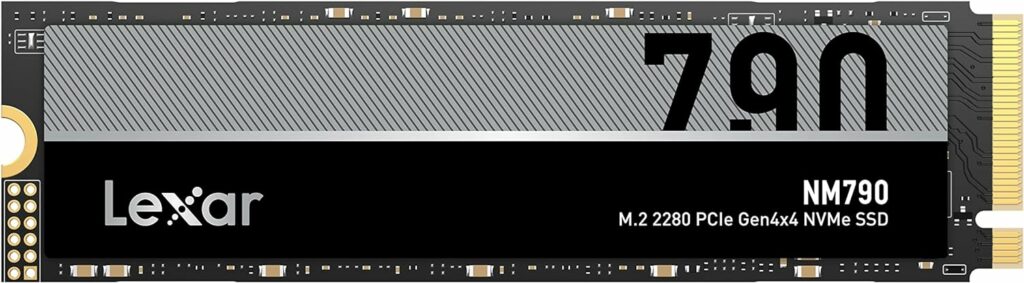
Lexar NM790 SSD Interno 1TB: è progettato per offrire prestazioni elevate e affidabilità per gli utenti che necessitano di velocizzare il loro sistema. Con una capacità di 1 terabyte, questo SSD utilizza l’interfaccia PCIe Gen4x4, che consente velocità di lettura fino a 7000 MB/s e velocità di scrittura fino a 6000 MB/s, rendendolo ideale per applicazioni intensive come il gaming, l’editing video e le applicazioni professionali che richiedono trasferimenti di dati rapidi.

Kingston NV2 NVMe 1TB: è un SSD interno che offre una soluzione di storage efficiente e affidabile. Con tecnologia NVMe PCIe Gen 4.0, questo drive offre velocità di lettura e scrittura significativamente superiori rispetto agli SSD SATA tradizionali. È una scelta economica per gli utenti che desiderano migliorare le prestazioni del loro sistema senza spendere troppo. Il suo design compatto M.2 lo rende ideale per laptop e sistemi con spazio limitato.
Come sostituire hard disk con SSD su PC portatile

Sostituire un SSD in un portatile è un’operazione che può migliorare notevolmente le prestazioni del tuo dispositivo, aumentando la velocità di avvio e di esecuzione delle applicazioni.
Prima di iniziare, assicurati di eseguire un backup completo dei tuoi dati. Questo è fondamentale per evitare la perdita di informazioni importanti durante il processo di sostituzione.
- Procedi nello spegnere il portatile e scollega tutti i cavi, inclusi l’alimentatore e le periferiche esterne. Capovolgi il portatile e, se necessario, rimuovi la batteria per evitare qualsiasi rischio di scarica elettrica.
Individua il pannello di accesso situato sul retro del portatile, riconoscibile grazie a un’icona indicativa che ne segnala la posizione. Il pannello è generalmente fissato con una o più viti. Utilizza un cacciavite per rimuovere il pannello e accedere all’SSD. - Una volta aperto il portatile, individua l’SSD. Svitare le viti che lo fissano e scollega con cura il connettore ed estrai l’SSD dal suo alloggiamento.
- Prendi il nuovo SSD e inseriscilo nell’alloggiamento, assicurandoti che il connettore sia ben allineato. Fissa l’SSD con le viti precedentemente rimosse.
- Una volta installato il nuovo SSD, riposiziona il pannello di accesso e fissa le viti. Ricollega la batteria, se l’hai rimossa, e capovolgi il portatile nella posizione normale.
- Accendi il portatile e accedi al BIOS per verificare che il nuovo SSD sia riconosciuto. A questo punto, puoi procedere con l’installazione del sistema operativo o con la clonazione del vecchio SSD se hai eseguito un backup.
Seguendo questi passaggi, sarai in grado di sostituire l’SSD del tuo portatile in modo sicuro ed efficace, ottenendo un significativo miglioramento delle prestazioni del dispositivo.
I migliori SSD per portatile

Kingston A400 SSD 480GB: è un’unità a stato solido affidabile e conveniente, ideale per utenti che cercano di migliorare le prestazioni del loro sistema a un costo contenuto. Offre tempi di avvio, caricamento e trasferimento file significativamente più rapidi rispetto ai dischi rigidi tradizionali grazie alla sua interfaccia SATA III. Con una robusta costruzione e resistenza agli urti, questo SSD è progettato per garantire sicurezza e stabilità dei dati. È una scelta ottima sia per migliorare vecchi computer sia per integrare in sistemi più nuovi che necessitano di un boost in velocità e reattività.

Crucial BX500 SATA SSD 480GB: che offre un notevole miglioramento delle prestazioni rispetto ai dischi rigidi tradizionali. Con tempi di avvio e caricamento rapidi, è ideale per utenti che cercano un upgrade accessibile senza sacrificare la qualità. La sua robustezza e affidabilità lo rendono una scelta sicura per l’uso quotidiano in diversi dispositivi.
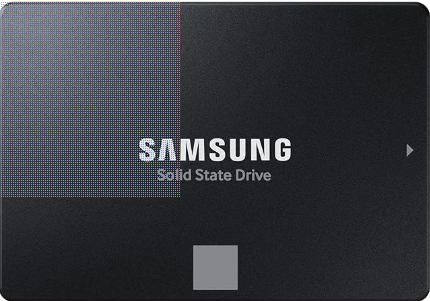
SAMSUNG SSD 2.5″ 870 QVO 1TB: utilizza l’interfaccia SATA III per offrire prestazioni rapide e affidabili. Con la tecnologia QLC NAND, questo SSD è ideale per l’aggiornamento di PC e laptop, combinando una grande capacità di archiviazione con efficienza e durabilità a un costo accessibile.
Migliori hard disk SSD esterno
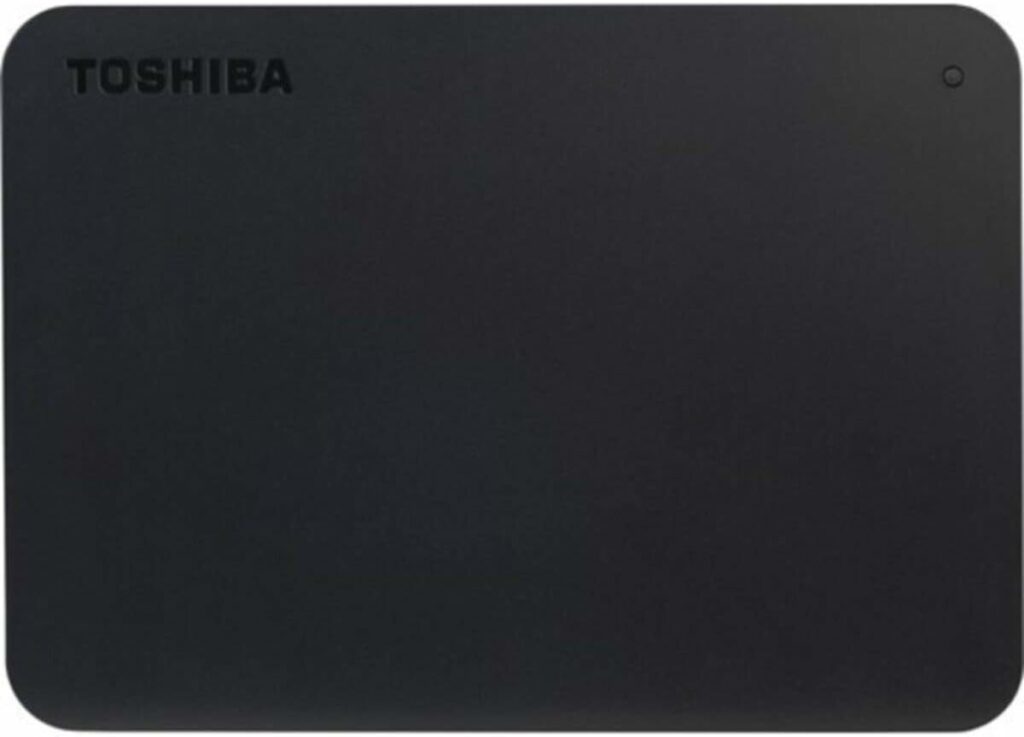
Toshiba 1TB Canvio Basics: Il Toshiba Canvio Basics da 1TB è un disco rigido esterno portatile che offre una soluzione pratica e conveniente per l’archiviazione di dati. Utilizza l’interfaccia USB 3.2 Gen 1 per trasferimenti rapidi e è compatibile con USB 2.0. Con il suo design compatto e resistente, questo modello in colore nero è ideale per utenti che necessitano di spazio aggiuntivo per i loro file in movimento. La sua semplicità di utilizzo, senza necessità di software di installazione, lo rende accessibile anche per i meno esperti.

Seagate Basic, 2TB, Hard Disk Esterno: Il Seagate Basic da 2TB è un hard disk esterno che combina capacità di archiviazione generosa con facilità d’uso. Questo disco rigido offre una soluzione semplice e diretta per l’archiviazione e il backup dei dati, grazie alla sua interfaccia USB 3.0 per trasferimenti veloci. Il design è sobrio e portatile, rendendo il dispositivo ideale per l’uso in viaggio o come estensione di memoria per laptop e PC. Non richiede software di installazione, rendendolo immediatamente operativo appena collegato.
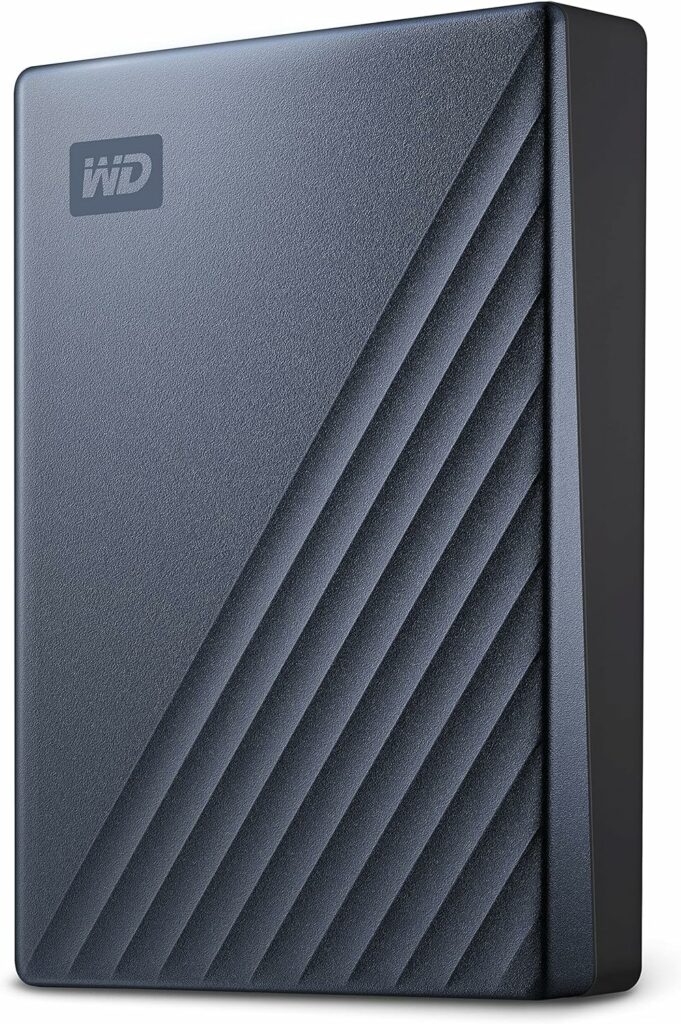
WD 5TB My Passport Ultra HDD: Il WD My Passport Ultra HDD da 5TB è un disco rigido esterno che offre una vasta capacità di archiviazione in un design portatile e resistente. Dotato di tecnologia USB-C per trasferimenti veloci, è compatibile anche con USB 3.0. Questo drive è ideale per gli utenti che necessitano di grandi quantità di spazio per archiviare documenti, foto e video in modo sicuro, con l’aggiunta di opzioni di backup automatico e protezione con password.
Come sostituire un hard disk con SSD esterno

Clonare un hard disk IDE su un SSD è un processo che consente di copiare integralmente il contenuto di un disco esistente su un nuovo SSD, preservando il sistema operativo, le applicazioni e i dati personali. Ecco come procedere per un clone perfetto:
- Assicurati che il SSD sia di capacità uguale o superiore rispetto all’hard disk originale. È anche importante eseguire un backup completo dei dati prima di procedere per evitare la perdita di dati critici in caso di errori durante la clonazione.
- Collega il SSD al computer. Puoi farlo internamente via un altro slot SATA libero o esternamente tramite un adattatore USB-SATA.
- Scarica e installa un software di clonazione affidabile. Alcuni popolari includono Acronis True Image, Macrium Reflect, o Clonezilla che sono compatibili con la maggior parte dei sistemi operativi e offrono interfacce intuitive.
- Avvia il software di clonazione e seleziona il disco di origine (il tuo hard disk da sostituire) e il disco di destinazione (il nuovo SSD). Segui le istruzioni fornite dal software per iniziare il processo di clonazione. Questo può durare da alcuni minuti a diverse ore, a seconda della quantità di dati da trasferire.
- Una volta completata la clonazione, spegni il computer e sostituisci l’hard disk IDE con il SSD. Assicurati di posizionare il SSD nel slot principale del disco se è l’unità da cui intendi avviare il sistema.
- Accendi il computer. Verifica nel BIOS che il SSD sia riconosciuto e impostato come prima opzione di avvio. Se tutto è andato a buon fine, il sistema operativo dovrebbe avviarsi dal nuovo SSD, con tutti i dati e le applicazioni precedentemente presenti sull’hard disk originale.
Clonare il disco non solo migliora la velocità e l’efficienza del sistema ma garantisce anche una transizione senza intoppi da un vecchio disco a uno nuovo senza la necessità di reinstallare il sistema operativo e le applicazioni.
Se hai trovato utile questo articolo, ti invitiamo a condividerlo per estendere la sua utilità ad altri. Inoltre, esplora altre pagine del sito per scoprire ulteriori contenuti di grande interesse.
