Se stai creando contenuti audio come podcast, video o presentazioni, saprai che la qualità del suono è tutto. Un audio chiaro e ben tagliato può fare la differenza tra un ascolto gradevole e uno pieno di interruzioni o rumori fastidiosi. Tagliare un file audio non è solo un’operazione tecnica, ma una vera arte che ti permette di rimuovere pause indesiderate, errori o sezioni inutili, mantenendo l’attenzione del tuo pubblico. In questa guida completa, ti mostreremo come tagliare audio in modo semplice e professionale, migliorando l’esperienza d’ascolto per il tuo pubblico e rendendo il tuo contenuto impeccabile.

Come tagliare audio
Tagliare un file audio non riguarda solo la rimozione di parti indesiderate, ma anche l’ottimizzazione della qualità complessiva del contenuto.
Rimuovere pause, errori e rumori di fondo migliora l’esperienza d’ascolto e rende il tuo progetto più professionale.
Sia che tu stia lavorando su un podcast, una traccia musicale o un video, avere un audio nitido e pulito è essenziale per mantenere l’attenzione degli ascoltatori.
Il primo passo per tagliare un file audio è scegliere il software di editing giusto.
Esistono numerose opzioni sul mercato, da strumenti gratuiti per principianti a soluzioni professionali.
Come tagliare audio con Audacity

Tagliare un file audio con Audacity è un processo semplice ma potente che ti consente di pulire le tue registrazioni e ottenere un risultato professionale. Ecco i passaggi dettagliati per farlo:
Per iniziare a tagliare audio con Audacity, è necessario scaricare e installare il software. Segui questi passaggi per scaricarlo in modo sicuro e installarlo correttamente:
- Apri il tuo browser e vai sul sito ufficiale di Audacity: https://www.audacityteam.org. È fondamentale scaricare il software direttamente dal sito ufficiale per evitare versioni non sicure o contenenti malware.
- Nella homepage di Audacity, vedrai una sezione dedicata al download. Clicca sul pulsante “Download Audacity” e verrai reindirizzato a una pagina dove puoi scegliere la versione del software in base al tuo sistema operativo (Windows, macOS o Linux).
- Scarica il File di Installazione:
- Per Windows: Clicca su “Audacity for Windows” e poi su “Download Audacity Installer”. Questo scaricherà un file .exe.
- Per macOS: Clicca su “Audacity for macOS” e seleziona “Audacity .dmg file”. Questo scaricherà un file .dmg.
- Per Linux: Segui le istruzioni specifiche per il tuo sistema Linux nella sezione “Audacity for Linux”.
- Una volta selezionato il file giusto per il tuo sistema, il download inizierà automaticamente. Se richiesto dal browser, salva il file in una cartella di facile accesso.
- Installa Audacity su Windows:
- Trova il file Audacity .exe appena scaricato nella tua cartella di download e fai doppio clic su di esso.
- Si aprirà la finestra di installazione. Segui le istruzioni a schermo: clicca su “Next”, accetta i termini di licenza e seleziona la cartella di destinazione per l’installazione.
- Una volta completata l’installazione, clicca su “Finish” per avviare Audacity.
- Installa Audacity su macOS:
- Trova il file Audacity .dmg scaricato e fai doppio clic per aprirlo.
- Trascina l’icona di Audacity nella cartella “Applications” (Applicazioni) come richiesto.
- Una volta copiato, puoi aprire Audacity direttamente dalla cartella “Applications”.
- Dopo l’installazione, puoi trovare Audacity nel menu Start su Windows o nella cartella “Applicazioni” su macOS. Avvialo per iniziare a usarlo.
Ora che hai Audacity installato, sei pronto per seguire i passaggi successivi e imparare come tagliare un file audio. Ecco come fare:
- Apri Audacity e carica il file che desideri modificare. Puoi farlo andando su “File” > “Importa” > “Audio” oppure trascinando direttamente il file audio nella finestra di Audacity.
- Una volta caricato, vedrai il tuo file audio rappresentato sotto forma di onda sonora. Questa visualizzazione ti permette di identificare rapidamente le sezioni che vuoi tagliare.
- Usa il cursore di selezione (lo strumento a forma di “I” nella barra degli strumenti) per evidenziare la parte dell’audio che desideri eliminare. Puoi fare clic e trascinare attraverso la sezione, o se vuoi selezionare con maggiore precisione, puoi ingrandire la traccia con il comando “Zoom”.
- Una volta selezionata la parte da rimuovere, clicca sull’icona delle forbici nella barra degli strumenti o premi Ctrl+X (Cmd+X su Mac) per tagliare la sezione selezionata. Questo eliminerà la parte evidenziata e unirà automaticamente le due estremità rimanenti.
- Dopo aver effettuato il taglio, riascolta il file per assicurarti che tutto suoni in modo fluido. Puoi ripristinare facilmente il taglio se necessario premendo Ctrl+Z (Cmd+Z su Mac) per annullare l’ultima azione.
- Quando sei soddisfatto del risultato, vai su “File” > “Esporta”. Seleziona il formato di esportazione desiderato, come MP3 o WAV, a seconda delle tue esigenze. Assicurati di salvare il file in una cartella accessibile.
Come tagliare audio con VLC

Per tagliare un file audio utilizzando VLC, è prima necessario scaricare e installare il software sul tuo dispositivo. VLC è un media player gratuito, open-source e multi-piattaforma che ti permette non solo di riprodurre file audio e video, ma anche di tagliare file audio. Ecco i passaggi dettagliati per scaricare VLC:
- Apri il tuo browser e visita il sito ufficiale di VLC: https://www.videolan.org. È essenziale scaricare il software solo dal sito ufficiale per garantire la sicurezza e la versione più recente.
- Nella homepage, vedrai il pulsante “Scarica VLC” che rileva automaticamente il tuo sistema operativo (Windows, macOS o Linux). Se il sito non rileva correttamente il sistema, puoi cliccare sulla freccia accanto al pulsante per scegliere manualmente il sistema operativo.
- Clicca sul pulsante per avviare il download del file di installazione. Per Windows, sarà un file .exe, mentre per macOS sarà un file .dmg. Il download dovrebbe iniziare automaticamente. Se il browser ti chiede dove salvare il file, scegli una posizione facile da trovare, come il desktop o la cartella dei download.
- Installa VLC su Windows:
- Trova il file .exe scaricato e fai doppio clic per avviare l’installazione.
- Nella finestra di installazione, segui le istruzioni a schermo: accetta i termini di licenza, scegli la cartella di installazione e clicca su “Installa”.
- Al termine dell’installazione, clicca su “Fine” per aprire VLC.
- Installa VLC su macOS:
- Trova il file .dmg scaricato e fai doppio clic su di esso per aprirlo.
- Trascina l’icona di VLC nella cartella “Applicazioni” come richiesto.
- Una volta copiato, puoi trovare VLC nella cartella “Applicazioni” e aprirlo da lì.Ora che VLC è installato, avvialo. Il programma è pronto per essere utilizzato sia per la riproduzione di file multimediali che per l’editing e il taglio di file audio.
Seguendo questi semplici passaggi, sarai pronto a utilizzare VLC per tagliare i tuoi file audio, rendendolo uno strumento versatile non solo per la riproduzione ma anche per la modifica dei contenuti multimediali. Ecco come modificare i tuoi file:
VLC Media Player, oltre a essere un ottimo lettore multimediale, offre funzionalità che ti permettono di tagliare file audio in modo semplice e rapido. Anche se non è uno strumento di editing audio avanzato come Audacity, VLC può comunque essere utilizzato per estrarre e salvare porzioni specifiche di file audio. Ecco come fare:
- Avvia VLC Media Player. Vai su “Media” > “Apri File” e seleziona il file audio che desideri tagliare. Il file verrà caricato e pronto per la riproduzione.
- Per abilitare le funzioni di taglio, devi attivare i Controlli Avanzati. Per farlo, vai su “Visualizza” e seleziona “Controlli Avanzati”. Questo farà apparire una nuova barra con pulsanti aggiuntivi sotto il lettore, inclusa l’opzione per registrare sezioni dell’audio.
- Riproduci il file audio e trova il punto esatto da cui desideri iniziare il taglio. Puoi utilizzare il pulsante di pausa per fermarti nel punto preciso. Per una maggiore precisione, puoi utilizzare i tasti freccia della tastiera per muoverti avanti e indietro nel file audio in modo più preciso.
- Una volta raggiunto il punto di inizio del taglio, clicca sul pulsante “Registra” (il cerchio rosso) che appare nella barra dei Controlli Avanzati. VLC inizierà a registrare l’audio da quel punto in avanti.
- Riproduci il file fino a raggiungere il punto finale della sezione che vuoi salvare. Quando arrivi al termine, clicca nuovamente sul pulsante “Registra” per fermare la registrazione.
- La porzione di audio che hai registrato verrà automaticamente salvata in una cartella predefinita del tuo computer. Su Windows, di solito si trova nella cartella “Musica” o “Audio”, mentre su macOS nella cartella “Documenti” o “Musica”.
- Il file salvato sarà in formato .mp3 o .wav, a seconda delle impostazioni di VLC.
- Trova il file audio salvato nella cartella e rinominalo per mantenere il tuo archivio organizzato. Ora hai una porzione tagliata del tuo file audio che puoi utilizzare o condividere come preferisci.
Conclusione: Tagliare file audio con VLC è un processo semplice che non richiede software di editing complessi. Questo metodo è ideale per chi desidera estrarre brevi clip audio senza dover imparare a usare strumenti avanzati. Anche se VLC non è uno strumento specializzato per l’editing audio, la sua funzione di registrazione ti permette di ottenere facilmente sezioni audio di qualità da qualsiasi file.
Tagliare file audio con macOs
Se invece utilizzi un Mac e vuoi tagliare file audio in modo semplice ed efficace, sei nel posto giusto.
Oltre ad Audacity, che abbiamo già trattato ampiamente sopra, macOS offre potenti strumenti integrati come GarageBand e iMovie.
GarageBand è perfetto per chi desidera un software dedicato alla produzione musicale e all’editing audio, mentre iMovie, anche se nato per l’editing video, consente di tagliare facilmente file audio grazie alla sua interfaccia intuitiva.
In questa guida, ti mostreremo come utilizzare sia GarageBand che iMovie per tagliare audio su macOS, così potrai scegliere l’opzione più adatta alle tue esigenze e ottenere risultati professionali in pochi semplici passaggi!
Garageband

Se GarageBand non è già preinstallato sul tuo Mac o è stato rimosso, puoi scaricarlo facilmente dall’App Store. Segui questi semplici passaggi per installare GarageBand su macOS:
- Vai sull’icona del Mac App Store nel Dock o trovala nella cartella Applicazioni.
- Una volta aperto l’App Store, digita GarageBand nella barra di ricerca in alto a destra e premi Invio.
- Dalla lista dei risultati, troverai GarageBand come una delle opzioni principali. Clicca sul nome o sull’icona per accedere alla pagina dell’applicazione.
- Nella pagina di GarageBand, clicca sul pulsante Ottieni (se non lo hai mai installato) o su Scarica. Potrebbe essere richiesta la tua password dell’ID Apple o l’autenticazione con Touch ID. Una volta completata la verifica, il download inizierà automaticamente.
- Al termine dell’installazione, puoi trovare GarageBand nella cartella Applicazioni o cercarlo tramite Spotlight. Clicca sull’icona per avviare l’applicazione e iniziare a tagliare i tuoi file audio.
Una volta installato, GarageBand ti offre una vasta gamma di strumenti per modificare e tagliare tracce audio, perfetto per creare contenuti audio di alta qualità su macOS. Ecco come puoi fare:
GarageBand è uno strumento versatile e potente per l’editing audio, e tagliare una traccia su macOS con questo software è un processo semplice e intuitivo. Ecco una guida dettagliata su come tagliare audio utilizzando GarageBand:
- Avvia GarageBand: Apri GarageBand dal tuo Dock, dalla cartella Applicazioni o cercandolo tramite Spotlight. Seleziona “Progetto Vuoto” dalla finestra di avvio e clicca su Scegli per iniziare un nuovo progetto.
- Importa il File Audio: Una volta all’interno del progetto, importa il file audio che desideri tagliare. Per farlo, vai su “File” > “Importa” > “Audio” oppure trascina direttamente il file audio nella finestra del progetto GarageBand. Il file apparirà come una traccia nella timeline del progetto.
- Visualizza la Traccia Audio: Una volta importato, il file audio sarà visualizzato sotto forma di onde sonore nella timeline di GarageBand. Questo ti permetterà di vedere con precisione dove iniziano e finiscono le diverse sezioni dell’audio, così puoi individuare facilmente la parte che desideri tagliare.
- Seleziona la Parte da Tagliare:
- Per selezionare la parte dell’audio da tagliare, fai clic sulla timeline della traccia nel punto in cui vuoi che inizi il taglio.
- Poi, sposta il cursore fino al punto in cui desideri terminare la selezione. Usa lo strumento dividi regione (Cmd + T) per tagliare l’audio nel punto desiderato.
- Taglia l’Audio:
- Una volta selezionata la parte che vuoi tagliare, fai clic destro sulla sezione e seleziona “Taglia” dal menu a comparsa, oppure utilizza il comando Cmd + X per rimuovere la parte selezionata.
- In alternativa, se desideri semplicemente spostare la parte selezionata in un’altra posizione, usa Cmd + C per copiarla e incollala dove preferisci.
- Riascolta e Rifinisci: Dopo aver effettuato il taglio, riascolta la traccia per assicurarti che il risultato sia fluido e naturale. Se necessario, puoi utilizzare gli strumenti di GarageBand per perfezionare ulteriormente la traccia, regolare il volume o aggiungere effetti.
- Esporta il File Audio: Una volta completato il taglio, puoi esportare il file audio modificato. Vai su “Condividi” > “Esporta Brano su Disco”. Scegli il formato desiderato (ad esempio MP3 o WAV), nomina il file e seleziona la destinazione dove desideri salvarlo.
Con GarageBand, puoi tagliare facilmente parti indesiderate del tuo file audio, migliorare la qualità della traccia e creare contenuti sonori professionali per podcast, video o progetti musicali. Questo processo ti permette di ottenere una traccia audio perfettamente rifinita e pronta per l’uso in pochi semplici passaggi.
iMovie

iMovie è un potente software di editing video gratuito fornito da Apple per gli utenti macOS e iOS. Che tu voglia montare un video per un progetto personale o professionale, iMovie ti offre strumenti semplici e potenti per creare contenuti di qualità. Se non hai ancora installato iMovie sul tuo Mac, segui questi semplici passaggi per scaricarlo e installarlo.
- Clicca sull’icona del Mac App Store nel Dock o cerca “App Store” tramite Spotlight (premendo Cmd + Spazio e digitando “App Store”).
- Una volta aperto l’App Store, digita “iMovie” nella barra di ricerca in alto a destra e premi Invio. Vedrai iMovie apparire tra i primi risultati.
- Clicca sull’icona di iMovie nei risultati della ricerca per accedere alla pagina dell’applicazione. Qui troverai una descrizione dell’app, le recensioni e le informazioni sulla versione.
- Sulla pagina di iMovie, clicca su “Ottieni” (o “Scarica” se lo hai già installato in precedenza). Potrebbe esserti chiesto di inserire la password del tuo ID Apple o di autenticarti tramite Touch ID.
- Una volta avviato il download, vedrai una barra di progresso che indica l’avanzamento del processo. Le dimensioni di iMovie possono essere significative, quindi il tempo di download varierà in base alla velocità della tua connessione a Internet.
- Al termine dell’installazione, puoi avviare iMovie direttamente dal pulsante “Apri” nell’App Store oppure andare nella cartella Applicazioni e cliccare sull’icona di iMovie.
- Dopo aver installato iMovie, è consigliabile abilitare gli aggiornamenti automatici per assicurarti di avere sempre la versione più recente e con le ultime funzionalità. Puoi fare questo andando in Preferenze di Sistema > App Store e attivare l’opzione per gli aggiornamenti automatici.
Con questi passaggi dettagliati su come tagliare audio con iMovie, potrai facilmente eliminare parti non necessarie e migliorare la qualità dei tuoi file audio, sia che tu stia lavorando su un video o un progetto multimediale. Ecco come proseguire:
- Avvia iMovie e seleziona “Crea Nuovo” > “Filmato” dalla schermata iniziale. Questo creerà un progetto vuoto in cui potrai importare il tuo file audio.
- Per importare il file audio che desideri tagliare, vai su “File” > “Importa Media” o clicca sul pulsante di importazione nell’angolo in alto a sinistra. Seleziona il file audio dal tuo computer e clicca su “Importa Selezionati”.
- Una volta importato il file audio, trascinalo dalla libreria multimediale alla timeline di iMovie, che si trova nella parte inferiore dello schermo. Il file audio verrà visualizzato come una traccia con l’onda sonora, consentendoti di vedere facilmente le sezioni che desideri tagliare.
- Clicca sulla traccia audio nella timeline per selezionarla. Sposta il cursore di riproduzione (la linea verticale bianca) fino al punto esatto in cui vuoi iniziare il taglio. Una volta posizionato, fai clic con il pulsante destro del mouse sulla traccia audio e seleziona “Dividi Clip”. Questo separerà la traccia audio nel punto desiderato.
- Ripeti il passaggio precedente per selezionare il punto finale del taglio, quindi fai di nuovo clic con il tasto destro del mouse e seleziona “Dividi Clip”. Ora avrai una sezione separata del file audio. Per eliminarla, selezionala e premi il tasto Cancella sulla tastiera, oppure fai clic destro e seleziona “Taglia”.
- Dopo aver eliminato la parte indesiderata, puoi riascoltare il file audio direttamente dalla timeline per assicurarti che il taglio sia fluido. Se necessario, puoi aggiungere transizioni audio per rendere il passaggio tra le sezioni più naturale.
- Quando sei soddisfatto del risultato, vai su “File” > “Condividi” > “File” per esportare il tuo progetto. iMovie ti permetterà di scegliere le impostazioni di esportazione; seleziona il formato desiderato per l’audio e salva il file sul tuo computer.
Come tagliare audio online
Tagliare un file audio online è un processo rapido e conveniente, che ti permette di modificare tracce senza dover installare software aggiuntivi. Ci sono diverse piattaforme online gratuite che offrono strumenti di editing audio semplici da usare. Ecco come procedere utilizzando uno degli strumenti più popolari:
- Scegli un Editor Audio Online: Visita uno dei tanti editor audio disponibili online, come Audio Trimmer, TwistedWave, o Online Audio Cutter. Questi siti ti permettono di caricare un file audio e tagliare facilmente le parti indesiderate.
- Carica il File Audio: Una volta aperto il sito, clicca su “Carica File” o “Scegli File” per importare il file audio dal tuo computer. Supportano diversi formati audio, come MP3, WAV, e molti altri.
- Seleziona la Parte da Tagliare: Dopo il caricamento, vedrai l’onda sonora del file audio. Usa i cursori per selezionare l’inizio e la fine della parte che vuoi mantenere. Puoi ascoltare l’anteprima del taglio per assicurarti che sia corretto.
- Taglia l’Audio: Una volta selezionata la sezione desiderata, clicca sul pulsante “Taglia” o “Trim” per rimuovere le parti indesiderate.
- Scarica il File Modificato: Dopo aver effettuato il taglio, clicca su “Download” per scaricare il file audio modificato direttamente sul tuo computer.
Questo metodo online è particolarmente utile per chi ha bisogno di fare modifiche veloci senza dover installare un software dedicato.
App per tagliare audio
Esistono diverse app per tagliare l’audio su dispositivi mobili, ognuna con caratteristiche specifiche. Di seguito ti spiegherò come installare e utilizzare alcune delle app più popolari per tagliare file audio su iOS e Android, fornendoti una guida dettagliata per ciascuna.
1. AudioLab (Android)
Installazione:
- Apri Google Play Store e cerca “AudioLab”.
- Clicca su “Installa” per scaricare e installare l’app.
Come Tagliare Audio:
- Avvia AudioLab e seleziona “Trim Audio” dalla schermata principale.
- Importa il file audio che desideri tagliare dalla tua libreria o dalla memoria del dispositivo.
- Visualizzerai l’onda sonora del file; utilizza i cursori per selezionare l’inizio e la fine della parte che desideri mantenere.
- Premi il pulsante “Taglia” o “Trim” per eliminare la parte non desiderata.
- Salva il file modificato sul tuo dispositivo selezionando il formato preferito (MP3, WAV, ecc.).
2. MP3 Cutter (Android & iOS)
Installazione:
- Vai su Google Play Store (Android) o App Store (iOS) e cerca “MP3 Cutter”.
- Scarica e installa l’app cliccando su “Installa”.
Come Tagliare Audio:
- Apri l’app e tocca “Select Audio” per importare il file audio dalla memoria del tuo dispositivo.
- Utilizza i cursori nella timeline per scegliere la parte dell’audio che vuoi mantenere.
- Tocca il pulsante “Trim” per tagliare la sezione selezionata.
- Dopo il taglio, tocca “Save” per salvare il file modificato nel formato desiderato.
3. WaveEditor (Android)
Installazione:
- Apri Google Play Store e cerca “WaveEditor”.
- Clicca su “Installa” per scaricare l’app.
Come Tagliare Audio:
- Avvia WaveEditor e seleziona l’opzione “Apri File” per caricare l’audio che desideri modificare.
- La traccia audio verrà visualizzata come un’onda sonora. Usa lo strumento di selezione per evidenziare la parte che vuoi tagliare.
- Fai clic su “Modifica” e seleziona “Trim” per rimuovere le sezioni non necessarie.
- Esporta il file modificato cliccando su “Esporta” e scegli il formato desiderato.
4. GarageBand (iOS)
Installazione:
- Apri App Store e cerca “GarageBand”.
- Clicca su “Ottieni” per scaricare l’app.
Come Tagliare Audio:
- Avvia GarageBand e crea un nuovo progetto selezionando “Traccia Audio”.
- Importa il file audio che desideri tagliare trascinandolo nella timeline.
- Usa il cursore per posizionarti nel punto esatto in cui desideri effettuare il taglio. Tocca due volte sulla traccia e seleziona “Dividi” per tagliare la parte audio.
- Dopo aver rimosso le parti indesiderate, premi “Fatto” e salva il file modificato esportandolo in MP3 o WAV.
5. Hokusai Audio Editor (iOS)
Installazione:
- Vai su App Store e cerca “Hokusai Audio Editor”.
- Clicca su “Ottieni” per scaricare e installare l’app.
Come Tagliare Audio:
- Avvia Hokusai e crea un nuovo progetto audio, poi importa il file audio che vuoi modificare.
- Tocca e trascina sulla timeline per selezionare la parte dell’audio che vuoi tagliare.
- Usa l’opzione “Taglia” dal menu o premi “Split” per dividere il file e rimuovere la parte indesiderata.
- Esporta il file modificato in un formato a tua scelta, come MP3 o WAV.
Conclusione: Ogni app offre un metodo semplice e veloce per tagliare audio, permettendoti di rimuovere sezioni non necessarie, regolare la lunghezza del file e ottimizzare il risultato. Scegli l’app che meglio si adatta alle tue esigenze e segui i passaggi per ottenere audio perfetto direttamente dal tuo dispositivo mobile.
Come tagliare audio con CapCut
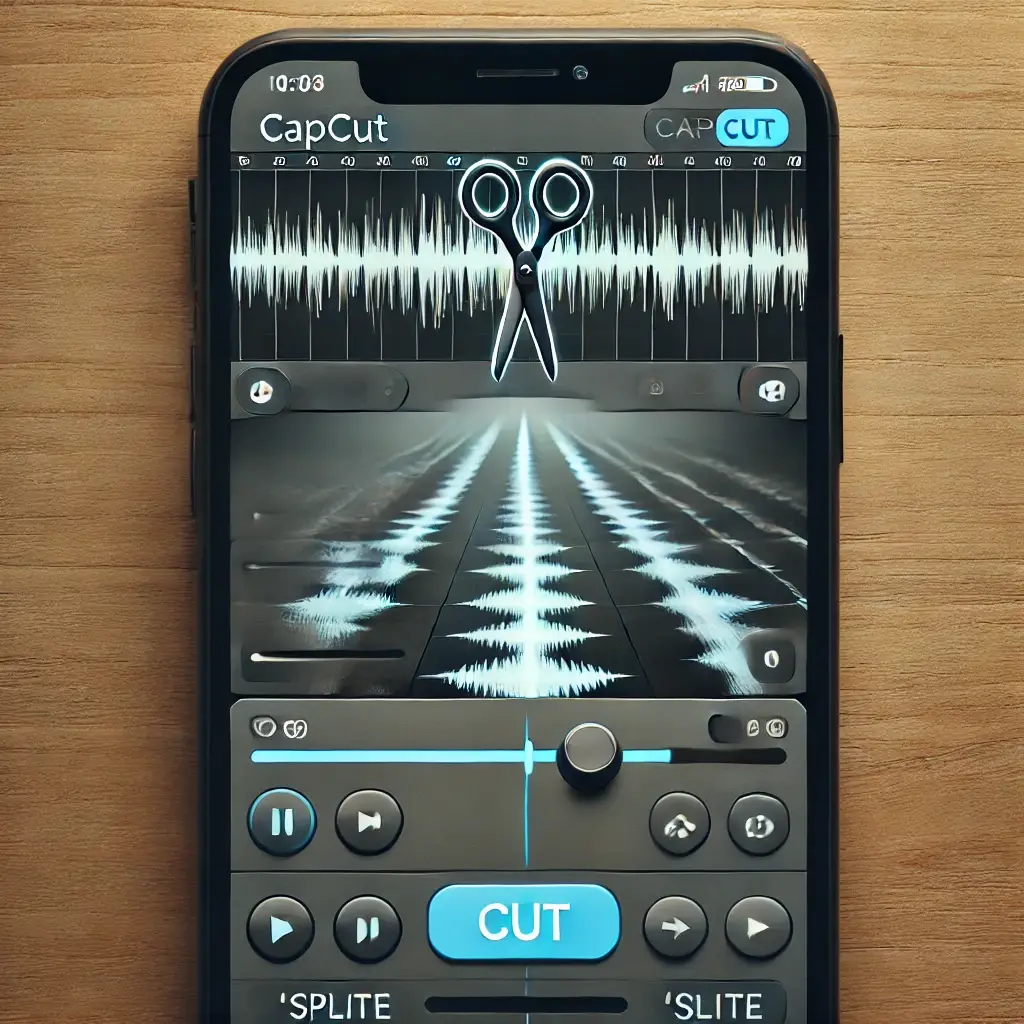
CapCut è una delle app di editing video e audio più popolari e versatili disponibili su dispositivi mobili, sviluppata da Bytedance, la stessa azienda dietro TikTok. CapCut ha conquistato milioni di utenti grazie alla sua interfaccia intuitiva, alla ricchezza di funzionalità, e soprattutto perché è completamente gratuita. È l’app ideale per chiunque desideri creare contenuti video professionali o divertenti senza la necessità di software costosi o complicati.
Inizia scaricando la versione per il tuo smartphone:
- Per Android: Apri il Google Play Store sul tuo dispositivo e cerca “CapCut“. Una volta trovato, clicca su “Installa” per scaricare l’app.
- Per iOS: Apri l’App Store, cerca “CapCut“ nella barra di ricerca, e tocca “Ottieni” per scaricare e installare l’app.
CapCut è un’app di editing video molto popolare che include potenti strumenti di modifica audio, ideali per tagliare file audio direttamente dal tuo dispositivo mobile. Ecco come tagliare file audio:
- Una volta installato, apri l’app e crea un nuovo progetto selezionando “Nuovo Progetto” dalla schermata iniziale.
- Seleziona un video da cui vuoi tagliare l’audio o importa direttamente una traccia audio cliccando sull’icona “Audio” nel menu inferiore. Puoi caricare file dal tuo dispositivo o scegliere tra la libreria musicale di CapCut.
- Dopo aver importato l’audio, questo verrà visualizzato nella timeline dell’editor. La traccia audio sarà visibile sotto la timeline video, con l’onda sonora rappresentata graficamente.
- Tocca la traccia audio per selezionarla. Usa il cursore bianco sulla timeline per spostarti al punto esatto in cui desideri iniziare il taglio. Una volta posizionato il cursore, tocca l’icona “Dividi” (un’icona a forbici) per tagliare la traccia. Ripeti l’operazione per selezionare il punto finale del taglio.
- Dopo aver diviso l’audio, seleziona la parte indesiderata e premi il pulsante “Elimina” per rimuoverla dalla timeline.
- Una volta completato il taglio, tocca l’icona di esportazione (solitamente un’icona a forma di freccia verso l’alto) nell’angolo superiore destro per esportare il progetto. CapCut ti permetterà di scegliere le impostazioni di qualità e formato per salvare il file.
Se hai trovato utile questo articolo, condividilo con i tuoi amici: potrebbe essere utile anche per loro. Non dimenticare di visitare la home page di Enjoy How per scoprire altri tutorial e risorse interessanti.
